0
0
دسته بندی: آموزش بازدید: 3849 تاریخ: ۱۳۹۸/۴/۱۱
برخی از مواقع وقتی کامپیوتر را روشن می کنیم هنگام بوت ویندوز صفحه سیاه ظاهر می شود که این مشکل راه حل دارد و ما آن را به شما می گوییم. یکی از مشکلات آزاردهندهای که بسیاری از کاربران با آن رو به رو بوده و هیچ راهی برای حل آن پیدا نمیکنند، مشکل سیاه شدن صفحه هنگام بوت ویندوز است.
در ماههای اخیر نیز برخی از کاربران با دریافت ویندوز 10، چنین مشکلی را گزارش کردند. اما نیازی به نگرانی نیست چراکه امروز به بیان روشهای مختلف برای حل این مشکل در ویندوز 10 خواهیم پرداخت.پیش از تشریح مراحل، فراموش نکنید که تمام کارها را قدم به قدم انجام دهید. بررسیهای اولیه واقعا مهم هستند و نباید از آنها به آسانی عبور کرد و اگر با انجام آنها مشکل حل نشد، میتوانید مراحل بعدی را دنبال کنید.
همچنین اگر با استفاده از این آموزش موفق به حل مشکل شدید، میتوانید با اشتراکگذاری آن در بخش نظرات به سایر افرادی که مشکل سیاه شدن صفحه هنگام بوت ویندوز را دارند، کمک کنید.
1. چک کردن سیستم
اگر بعد از روشن کردن سیستم با صفحهای سیاه و ثابت هنگام بوت شدن ویندوز رو به رو میشوید، بهتر است پیش از هر کاری کابلهای مانیتور را چک کنید. شاید با دیدن این پیشنهاد کمی متعجب شوید، اما بهتر است به توصیه ما گوش داده و چنین کاری را انجام دهید. اگر هیچ مشکلی دیده نشد، کابل نمایشگر را جدا کرده و دوباره آن را وصل کنید.
در صورت حل نشدن مشکل، بد نیست نمایشگر خود را به یکی دیگر از خروجیهای سیستم متصل کنید. شاید کمی خندهدار باشد اما در بسیاری از موارد، کابل متصلشده به سیستم، با هر دلیلی بهدرستی در جای خود قرار نگرفته است.

در صورت امکان میتوان مانیتور را با یک سیستم دیگر امتحان کرد تا از سلامت آن مطمئن شد. همچنین امکان اتصال یک مانیتور دیگر به سیستم نیز وجود دارد. در این حالت اگر نمایشگر دوم بدون هیچ مشکلی کار کرد، نتیجه آن، معیوب بودن نمایشگر اصلی خواهد بود.
2. دستگاههای مختلف را از سیستم جدا کنید
زمانیکه کامپیوتر روشن است، تمام دستگاههای جانبی مثل ماوس، کیبورد، هارد اکسترنال و غیره را جدا کرده و سیستم خود را مجددا راهاندازی کنید. اگر صفحه سیاه هنگام بوت شدن ویندوز نمایش داده نشد، قطعات را یکی یکی متصل کنید تا مشکل مشخصشود.

پس از پیدا کردن مشکل، احتمالا با آپدیت درایور نرم افزاری دستگاه مربوطه، مشکل نیز حل خواهد شد. برای انجام این کار میتوانید به سایت سازنده مراجعه کرده و درایور آن را دریافت کنید.
3. تنظیم مربوط به نحوه نمایش تصویر
یکی دیگر از راهها برای حل مشکل سیاه شدن صفحه هنگام بوت ویندوز ، تنظیم نحوه نمایش تصویر است. برای انجام این کار کافیست کلیدهای Windows و P را همزمان فشار دهید تا پنجره مربوطه نمایش داده شود.
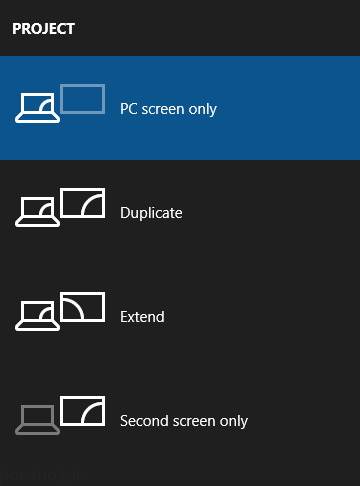
مطابق با تصویر بالا، “PC Screen Only” حالت پیشفرض برای نمایش تصاویر خواهد بود؛ اما بهتر است گزینههای دیگر را نیز با فشردن کلید P و سپس Enter امتحان کنید تا شاید مشکل حل شود. هرچند، این روش بیشتر مناسب افرادیست که کارت گرافیک آنها بیش از یک خروجی داشته و از آن نیز استقاده میکنند.
4. نصب دوباره درایورهای صفحه نمایش
برای نصب دوباره درایورها، ابتدا باید باید سیستم خود را در حالت “Safe Mode” بوت کنید. اگرچه روشهای مختلفی برای انجام آن وجود دارد اما شاید مرسومترین راه، فشردن پشت سر هم کلید F8 باشد. پس از آن، یکی از سه راه زیر پیش روی شما قرار خواهد داشت:
صفحه ورود به سیستم دیده میشود: سیستم خود را مجددا راهاندازی کنید. بعد از وارد شدن به این صفحه و با نگه داشتن کلید Shift، آیکون Power را انتخاب کرده و سپس روی Restartt کلیک کنید. در این حالت، سیستم شما دوباره راهاندازی شده و اینبار گزینههای مختلفی پیش روی شما قرار میگیرد. بعد از ریاستارت شدن، کلید F5 را فشار داده و گزینه “Safe Mode with Networking” را انتخاب کنید. اگر سیستم در حالت “Safe Mode” بوت نشد، مراحل قبلی را تکرار کرده و اینبار کلید F3 را فشار دهید.
صفحه ورود به سیستم دیده نمیشود اما درایو بازیابی را در اختیار دارید: اگر پیش از رخ دادن چنین مشکلی برای روزهای مبادا یک درایو بازیابی تهیه کردهاید، کار آسانی پیش روی شما خواهد بود. ابتدا سیستم خود را خاموش کرده و درایو پشتیبان را متصل کنید. حال در بخش “Choose an option screen”،
گزینه “Troubleshoot” را انتخاب کرده و پس از کلیک کردن روی “Advanced Options”، در نهایت باید گزینه “Startup Settings” را انتخاب و سیستم را ریاستارت کنید. سپس به هنگام بوت شدن ویندوز، کلید F5 را فشار داده تا بتوانید گزینه “Safe Mode with Networking” را انتخاب کنید. اگر باز هم موفق به اجرای حالت “Safe Mode” نشدید، مراحل قبلی را انجام داده و اینبار کلید F3 را فشار دهید.
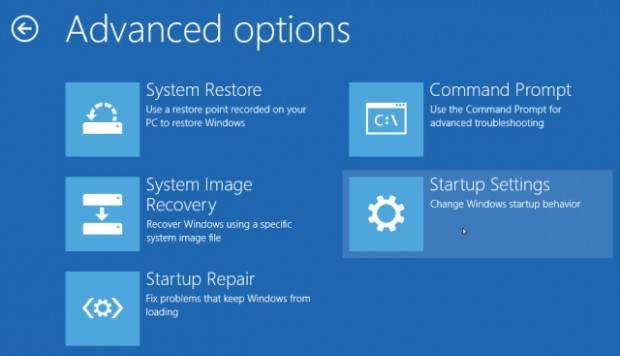
صفحه ورود به سیستم دیده نمیشود و درایو بازیابی را نیز در اختیار ندارید: در این حالت باید از یک کامپیوتر سالم برای دانلود و ساخت دیسک یا حافظه بوتیبل (Bootable) استفاده کنید. بعد ازدانلود ویندوز 10 از سایت مایکروسافت و ساخت دیسک یا حافظه بوتیبل، وارد بایوس شده و اولویت بوت شدن را متناسب با حافظه یا دیسک خود مشخص کنید.
در مرحله بعدی با راهاندازی مجدد سیستم و در صفحه مربوط به عملیات نصب ویندوز، گزینه “Repair your computer” را انتخاب کرده و همانند مرحله قبلی و با کلیک روی گزینه “Troubleshoot”، وارد “Advanced Options” و سپس “Startup Settings” شده و سیستم را ریاستارت کنید. پس از آن سعی کنید تا با فشردن کلید F5 وارد حالت Safe Mode شوید و اگر موفق نبودید، این کار را با فشردن کلید F3 تکرار کنید.
حال باید وارد حالت Safe Mode شده باشید تا امکان حذف درایور مربوط به صفحه نمایش وجود داشته باشد.
روش نصب مجدد درایور صفحه نمایش
برای نصب مجدد درایور باید وارد “device manager” شوید که سادهترین راه، جستجوی آن در نوار استارت است. پس از ورود به این قسمت، با راستکلیک کردن روی منوی زیرین “Display adapters”، گزینه “Properties” و سپس زبانه “Driver” را انتخاب کنید.
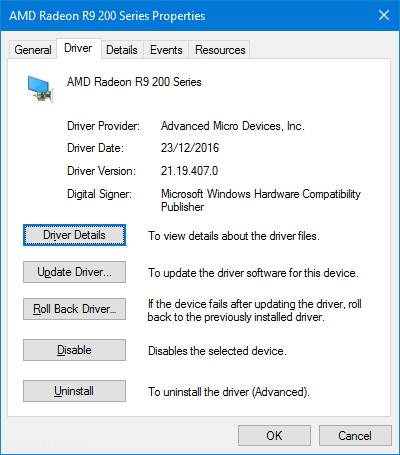
تمام اطلاعات مربوط به درایور در این بخش نمایش داده میشود. مطابق با توضیحات نوشتهشده برای “Roll Back Driver”، از این گزینه زمانی باید استفاده کرد که درایور جدید باعث ایجاد مشکل شده باشد. بهتر است در صورت امکان، ابتدا این گزینه را انتخاب کرده و به سیستم اجازه دهید تا از درایور قبلی استفاده کند.
اگر با انجام این کار مشکل سیاه شدن صفحه هنگام بوت ویندوز حل نشد، بهناچار باید با کلیک کردن روی “Uninstall”، درایور کارت گرافیک را به صورت کامل حذف کنید.شاید بعد از حذف درایور، همهچیز با رزولوشن نادرست و دور از واقعیت نمایش داده شود. اما اگر مشکل سیاه شدن صفحه هنگام بوت ویندوز برطرف شود، میتوان نتیجه گرفت که معیوب بودن درایور ویندوز، مشکل اصلی بوت نشدن ویندوز بوده است.